สิ่งที่ควรรู้เกี่ยวกับ Fusion360 และงาน CNC
Home / APPLICATION / BLOG / สิ่งที่ควรรู้เกี่ยวกับ Fusion360 และงาน CNC
- Sorasakon
- พฤศจิกายน 10, 2022
- 9:26 pm

Fusion 360 โปรแกรม CAD จากบริษัท Autodesk คือเครื่องมือยอดนิยมที่ช่วยให้ผู้ใช้สามารถวางแผนด้านการออกแบบและด้านกระบวนการผลิตได้ภายในโปรแกรมเดียว มีคุณสมบัติในการสร้างแบบจำลอง ( Modeling ) สร้างแอนิเมชัน ( Animation ) จำลองการทดสอบ ( Simulation ) และงานด้านการผลิต ( Manufacturing ) เช่น งานพิมพ์ 3 มิติ ( 3D printing ) และงานตัดเฉือน CNC ( CNC machining )
Fusion 360 เปิดตัวครั้งแรกในปี 2013 และได้รับความนิยมเพิ่มขึ้นอย่างรวดเร็วเพราะความสมบูรณ์แบบของซอฟต์แวร์ และมีการอัปเดตในทุก ๆ ปี ซึ่งถึงแม้ว่าผู้ใช้จะทำการสร้างแบบจำลองโดยโปรแกรมอื่น แต่ Fusion 360 ก็ยังคงเป็นตัวเลือกยอดนิยมสำหรับกระบวนการ CAM เนื่องจากมีอินเทอร์เฟซที่มีความทันสมัยและสวยงามมากกว่าโปรแกรม CAM ฟรีจำนวนมาก นอกจากนี้ยังมีกราฟิกที่ชัดเจน ทำให้ผู้ใช้ใหม่ ๆ สามารถเข้าใจได้ง่าย
ยิ่งไปกว่านั้น Fusion 360 ไม่เพียงแต่สามารถสร้างแบบจำลองชิ้นส่วนของเครื่องจักรและประกอบชิ้นส่วนเท่านั้น แต่ยังสามารถสร้างแบบแปลน จำลองขนาดแรงและความเครียดเพื่อตรวจสอบหาขนาดและวัสดุที่เหมาะสม และสามารถดูกระบวนการทำงานแบบเคลื่อนไหวเพื่อให้แน่ใจว่าชิ้นงานจะออกมาถูกต้อง
ทำให้ Fusion 360 ถูกใช้มากในการทำงานด้านการผลิต เนื่องจากมีชุดเครื่องมือ CAM ที่ครอบคลุม โดยเฉพาะสำหรับการตัดเฉือน CNC
Fusion 360 สำหรับงาน CAM
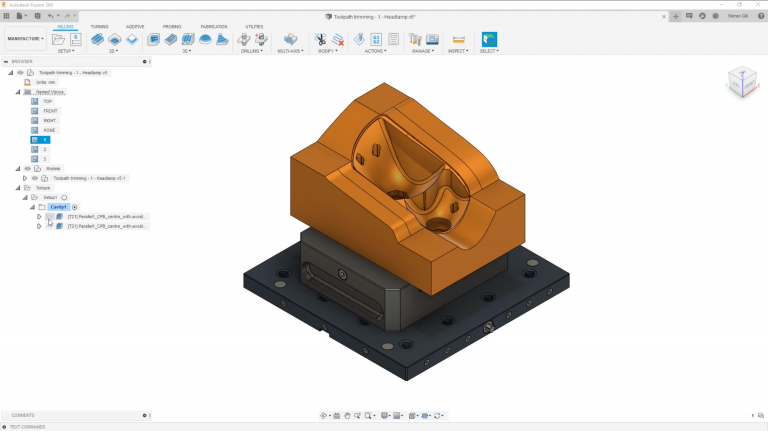
ผู้ใช้หลายรายชื่นชอบ Fusion360 สำหรับงาน CNC เพราะมีอินเตอร์เฟซที่ใช้งานง่ายและเป็นระเบียบมากกว่าเมื่อเทียบกับโปรแกรมฟรีอื่น ๆ ที่ฟังก์ชันมีไม่เยอะและดูไม่ทันสมัย ทำให้ Fusion 360 น่าสนใจเป็นพิเศษสำหรับมือใหม่หรือผู้ที่กำลังทำโครงการส่วนบุคคล ( Personal projects ) เพราะในปัจจุบันซอฟต์แวร์ส่วนใหญ่มักออกแบบมาเพื่อใช้ในงานอุตสาหกรรม ซึ่งอาจจะส่งผลเสียกับคอมพิวเตอร์ได้ถ้านำมาใช้งานและมีราคาสูง
ยิ่งไปกว่านั้น ข้อได้เปรียบเพิ่มเติมของ Fusion 360 ที่หาได้ยากจากโปรแกรม CAM อื่น ๆ คือสามารถสร้างแบบภายในซอฟต์แวร์ จากนั้นเปลี่ยนไปใช้ CAM ในโปรแกรมเดียวกันโดยไม่ต้องส่งออกหรือนำเข้าไฟล์ ทำให้ช่วยประหยัดเวลาและลดความเสียของไฟล์จากการสลับการทำงานระหว่างโปรแกรม
และยังมีเครื่องมือเฉพาะทางสำหรับงาน CAM เพื่อให้กระบวนการ CNC มีประสิทธิภาพมากขึ้น อาทิเช่น สามารถดูตัวอย่างกระบวนการตัดล่วงหน้า (Simulation) เพื่อหลีกเลี่ยงข้อผิดพลาดและลดการสิ้นเปลืองวัสดุ โดยไม่ต้องใช้ซอฟต์แวร์จำลองเพิ่มเติม รวมถึงยังมีตัวแก้ไข G-code ที่จะทำให้สามารถปรับแต่ง G-code เพิ่มเติมได้และเนื่องจาก Fusion 360 เป็นผลิตภัณฑ์ของ Autodesk ทำให้สามารถติดตั้งโปรแกรมเสริมจาก Autodesk AppStore ที่จะสามารถช่วยยกระดับงานทางด้านการผลิตได้ดียิ่งขึ้นไป
เวิร์กโฟลว์ขั้นพื้นฐานของ FUSION 360 กับงาน CNC
1. จัดเตรียมโมเดล

เนื่องจากเป็นระบบปฏิบัติการสำหรับงาน CNC ทำให้มุ่งเน้นไปที่การเตรียมการเพื่องาน CNC ตัวซอฟต์แวร์จึงถือว่าผู้ใช้งานมีโมเดลที่ต้องการอยู่แล้วและพร้อมที่จะเริ่มทำงาน CAM จึงจำเป็นต้องสร้างแบบจำลองทีต้องการมาให้เสร็จเรียบร้อยหรือนำเข้าแบบจำลองมาจากแหล่งต่าง ๆ
2. เลือกฟังก์ชั่นการทำงานที่ต้องการ
เมื่อได้เตรียมการโมเดลที่ต้องการในขั้นตอนที่ 1 เสร็จเรียบร้อยแล้ว ให้ทำการสลับไปที่พื้นที่ทำงานด้านการผลิต ( Manufacture workspace ) เพื่อที่จะเริ่มตั้งค่าเครื่องจักร หลังจากนั้นผู้ใช้จะสังเกตุเห็นตัวเลือกการทำงานสำหรับงาน 2 มิติและ 3 มิติ โดย ตัวเลือก 2 มิติหมายถึงทำงานที่ความสูงเท่าเดิม ( โดยสามารถเปลี่ยนความสูงได้ โดยเงื่อนไขต้องไม่พร้อมกับการเคลื่อนที่ในระนาบ XY ) ส่วนตัวเลือก 3 มิติ จะทำให้สามารถเปลี่ยนความสูงได้แม้กำลังเคลื่อนไหวอยู่ โดยปกติมักใช้ในงานที่ต้องการความโค้ง
โดยการตั้งค่า Toolpath สิ่งแรกที่ต้องทำคือการเลือกฟังก์ชันที่ต้องการใช้งานก่อน โดยสิ่งแรกและพื้นฐานสำหรับงาน CNC คือ การกัดแม่พิมพ์ 2 มิติ ( 2D engraving ) โดยนอกจากนี้ตัวโปรแกรมยังสามารถทำงานอื่นพร้อมกันในเวลาเดียวกันที่โมเดลชิ้นที่เลือก ( ถ้าเครื่องจักรที่ใช้งานสามารถรองรับได้ )
3. ตั้งค่าเครื่องมือ
เมื่อได้ทำการเลือกฟังก์ชันการทำงานที่ต้องการแล้ว แถบเมนูตัวเลือกต่าง ๆ จะปรากฏขึ้นมา โดยขั้นตอนแรกที่ควรทำคือการตั้งค่า Tool และถ้าหากเป็นการใช้งานครั้งแรก จะต้องทำการเตรียม Tool สเหมือนที่มีคุณสมบัติและลักษณะตรงกับ Tool ของเครื่องจักรที่มีอยู่ และในสำหรับซอฟต์แวร์ Fusion 360 ได้มี Tool สำเร็จรูปให้เลือกมากมายซึ่งถ้าหากตรงกับ Tool ของเครื่องจักรที่ใช้ก็สามารถเลือกใช้ได้เลย และยังสามารถสร้าง Tool อื่น ๆ เพิ่มเติมสำหรับการใช้งานในรูปแบบต่าง ๆ โดยควรจำแนกชื่อและประเภทให้ชัดเจนเพื่อความสะดวกในการใช้งาน
4. การเลือก Toolpath และ Stock
ขั้นตอนถัดมาคือการเลือก Toolpath โดยการวางเมาส์ไว้เหนือเส้นของโมเดลที่ต้องการจะตัดและคลิกซ้ายเพื่อทำการเลือก และในส่วนของแท็บถัดมาคือ Stock ( บล็อกไม้ที่ต้องการจะตัด ) ให้ทำการระบุความสูง ความลึก และระยะเผื่อที่ต้องการ ( Offset ) และในขั้นตอนถัดไปให้เลือก Passes และควรระบุค่า Step-downs และความลึกในแต่ระชั้นของการกัดในแต่ละครั้งเพื่อเป็นการกำหนดให้ Toolpath ของเครื่องจักรทำงานตามที่ตั้งค่าไว้ และแถบสุดท้าย Linking หมายถึงการตั้งค่าพิเศษบางอย่างเกี่ยวกับ Tool อาทิเช่น Tool ของคุณจะเข้าสู่ชิ้นงานในทิศทางไหนและออกในทิศทางไหนเมื่อไม่ได้ทำการกัดงานแล้ว รวมถึง Advance speed , Advance offset ( กำหนดระยะแยกออกทางแนวตั้งจาก Stock )
5. ดูตัวอย่างการทำงานและชิ้นงานที่เสร็จสมบูรณ์
ก่อนที่จะทำการส่งออก G-Code ควรทำการจำลองการทำงานและเส้นทางการเคลื่อนที่ของ Toolpath ด้วย Simulated โดยการ Simulated จะแสดงข้อผิดพลาดที่เกิดขึ้นหาก Toolpath เคลื่อนที่ไปทำความเสียหายให้กับชิ้นงานเพื่อเป็นการตรวจสอบข้อผิดพลาดอีกครั้งก่อนเดินเครื่องจริง ช่วยทำให้สามารถปรับปรุงแก้ไขได้อย่างมีประสิทธิภาพ โดยเมื่อทำการทดสอบและพึงพอใจกับผลลัพธ์ที่ได้แล้ว ให้ทำการส่งออก G-Code ด้วยการเลือกไปที่ Actions > Postprocess โดยจะสามารถทำการเปิดดู แก้ไข และตรวจสอบ G-Code ที่ส่งออกได้ด้วย Fusion 360 G-code viewer

ขอบคุณแหล่งที่มาของข้อมูล : https://all3dp.com/2/fusion-360-cnc-get-started/

Sorasakon CADCAMTHAI
CADCAMTHAI Writer.
- Sorasakon
- พฤศจิกายน 10, 2022
- 9:26 pm
Share
Facebook
Twitter
Email
LinkedIn
WhatsApp
ติดต่อสอบถามข้อมูลเพิ่มเติม
หรือสนใจสั่งซื้อติดต่อ
📞 080-563-6090, 02-899-1182-4
📌 Line @cadcamthai
👉🏻 https://lin.ee/2mDwEF3


